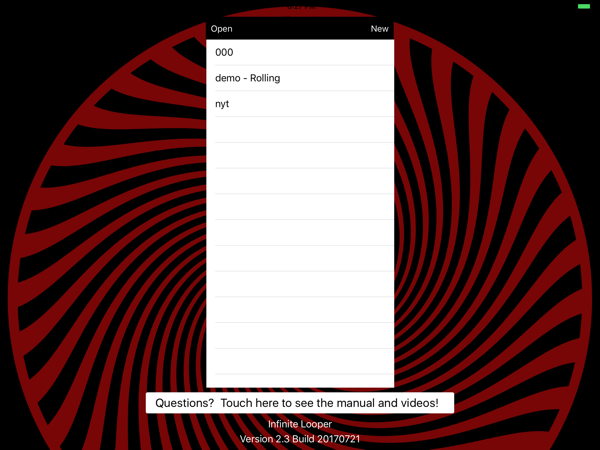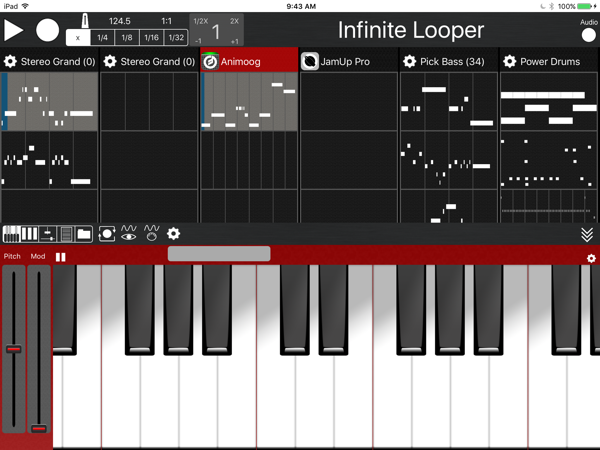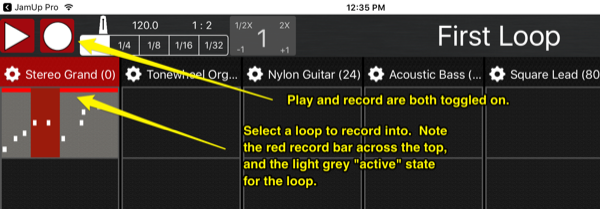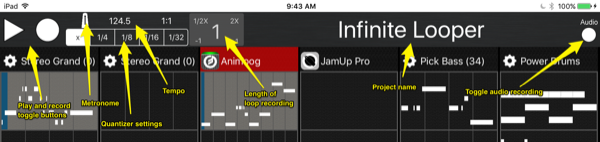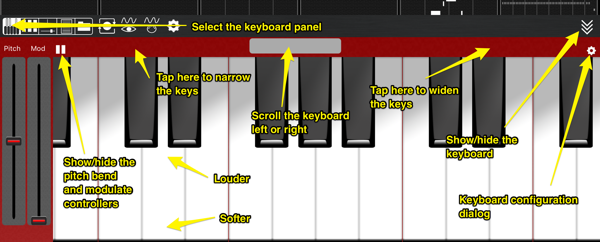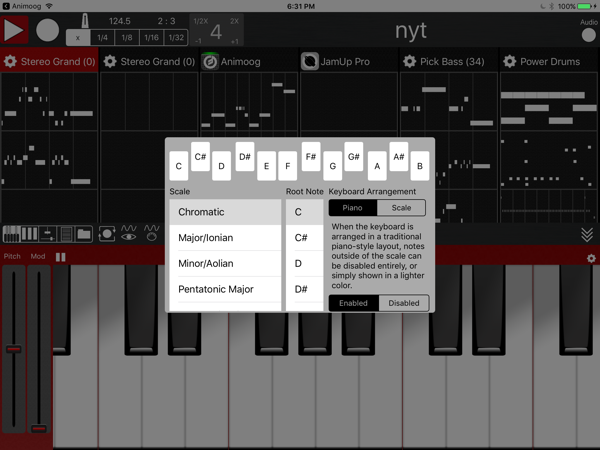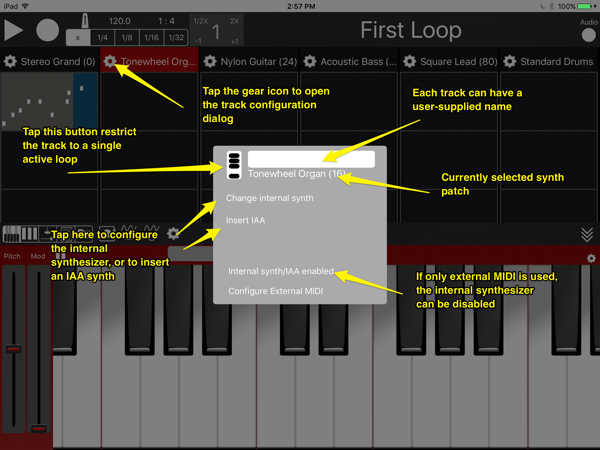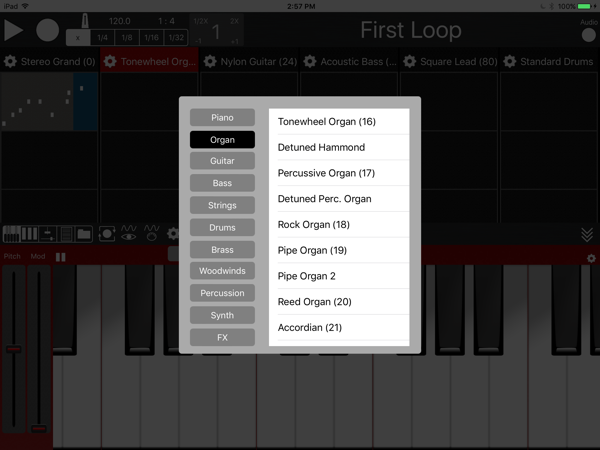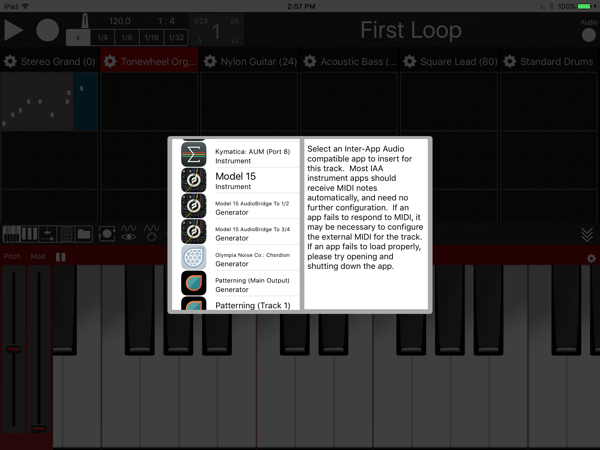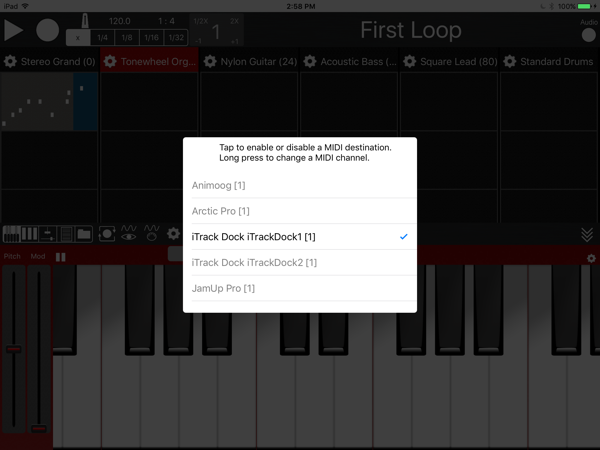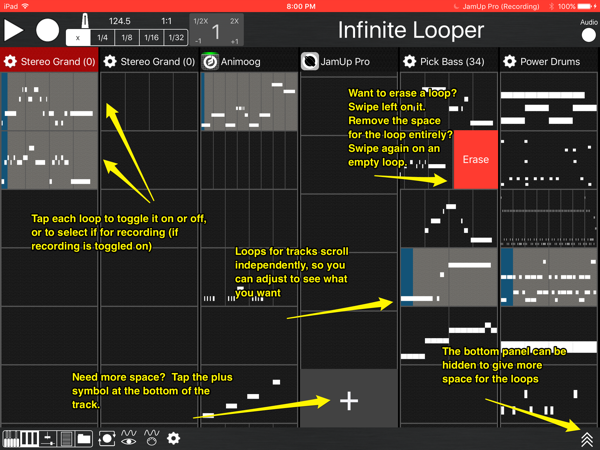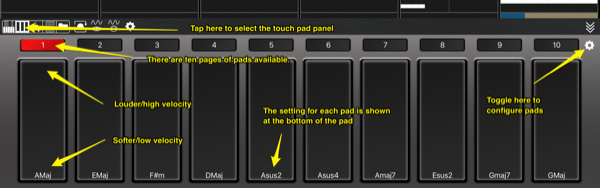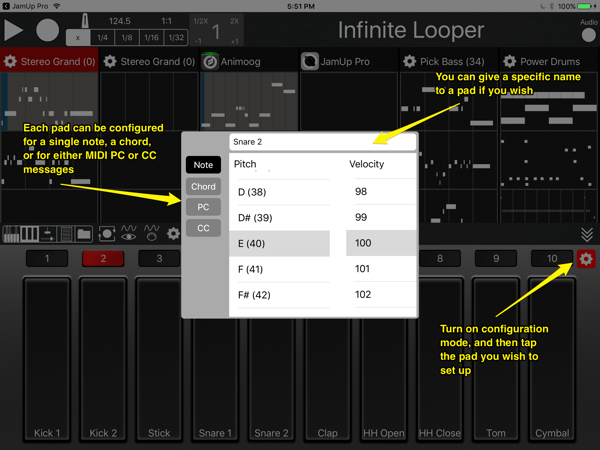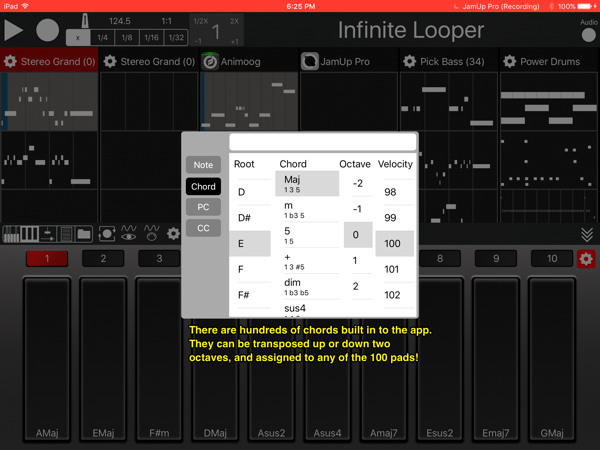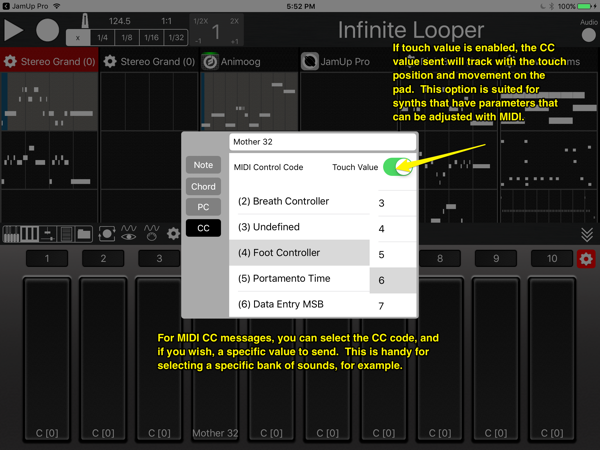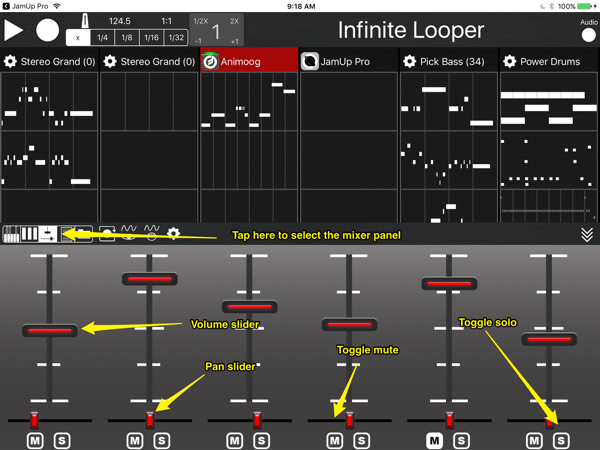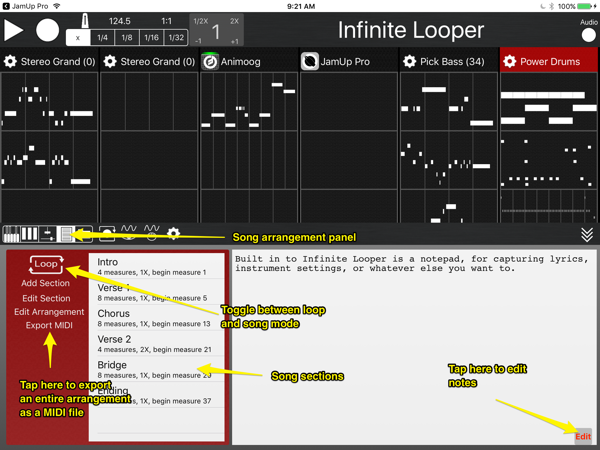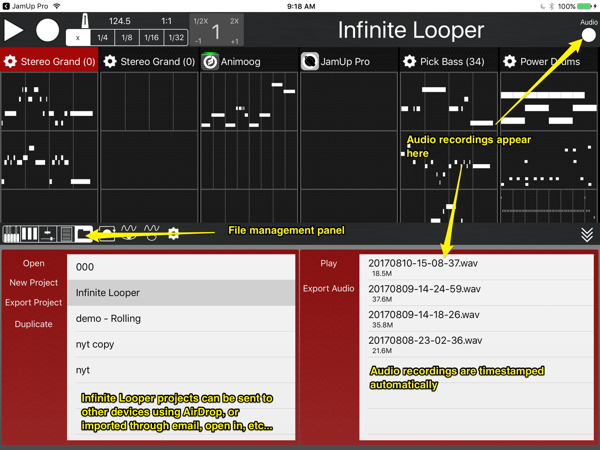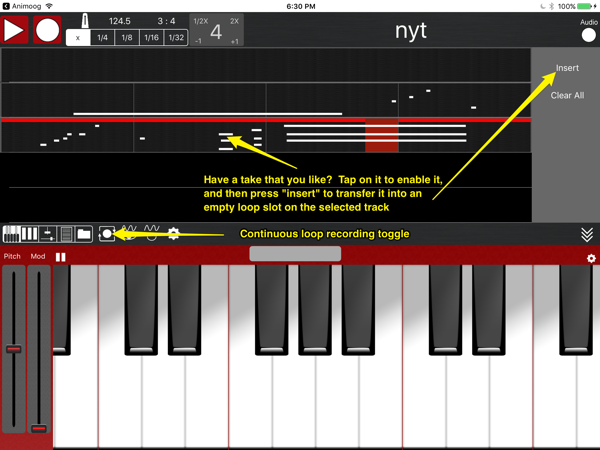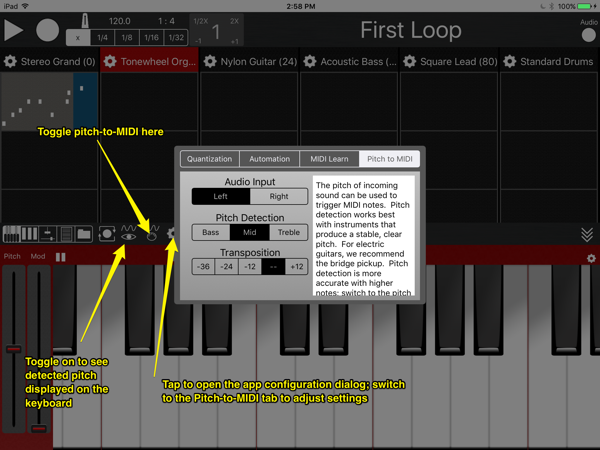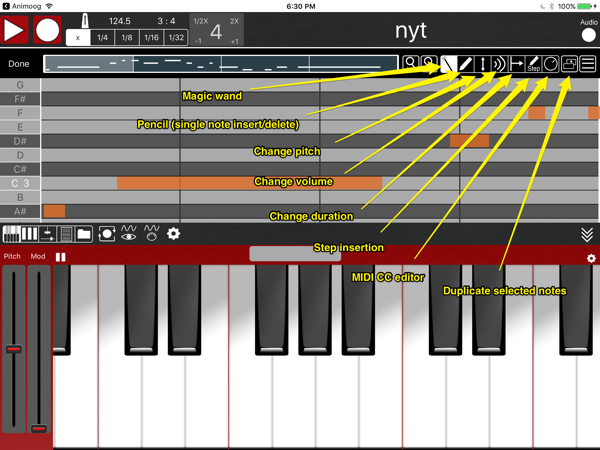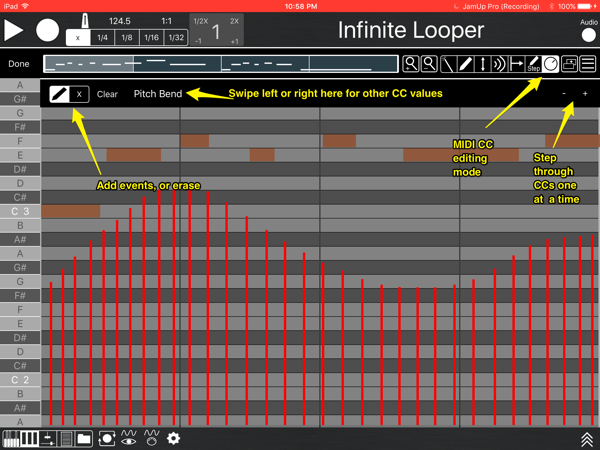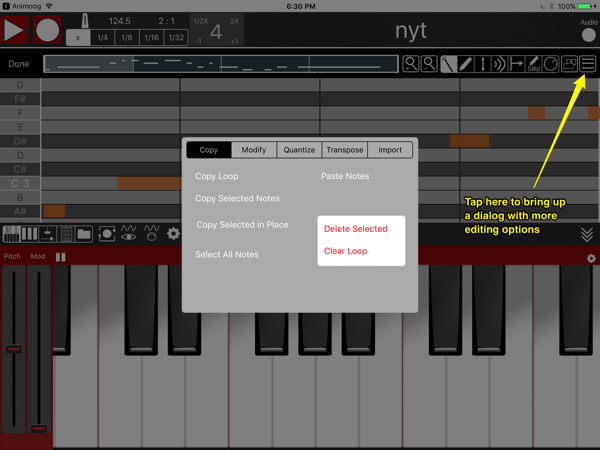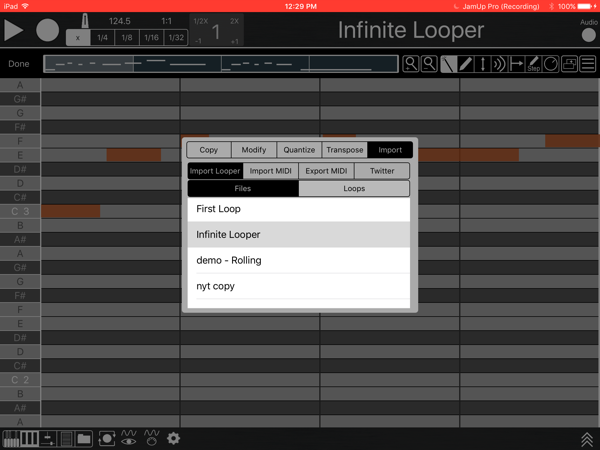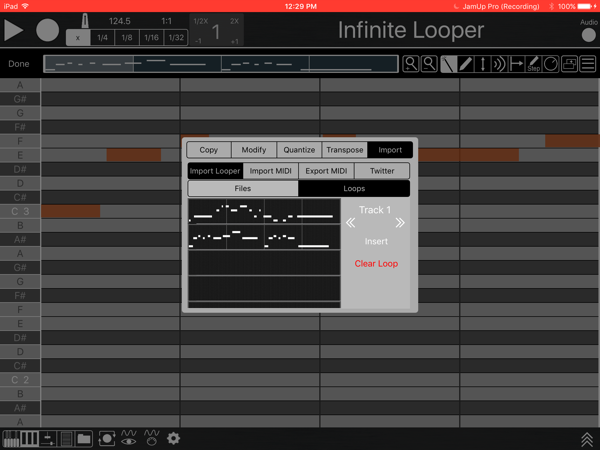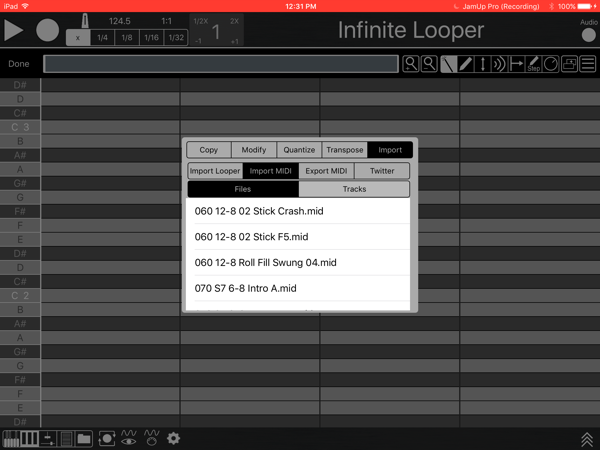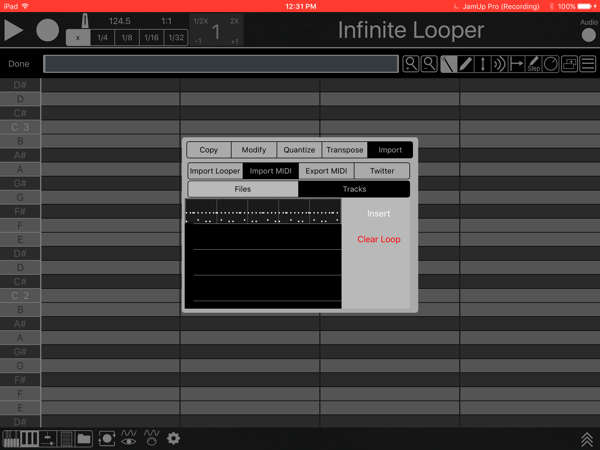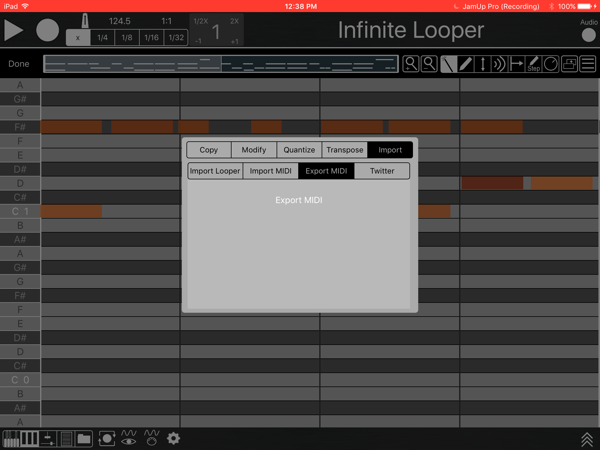Infinite Looper 2.4
Infinite Looper is a universal iOS app for musicians. If you're practicing riffs, working on a new song, or performing on stage, having an easy way to record, loop, and arrange MIDI can be invaluable. This is what Infinite Looper was designed to do.
If you're familiar with hardware audio loopers, drum machines, loop launching DAWs, and conventional DAWs, you'll recognize some of the key ideas. Record MIDI live, and then loop it, just like an audio looper. Toggle loops on and off, just like you would in Ableton. Arrange MIDI sections to build a complete song, just like you would with Logic or Cubase. Build drum parts and bass lines, just like you would with a step sequencer. Fix bum notes with a piano roll editor. All of this seamlessly integrated into an app that you can carry with you anywhere, so you can make music at any time.
There's also a lower-priced version of the app, Aleph Looper, for the iPhone. It does everything that Infinite does, except use the full iPad screen. Give it a spin, and if you want to upgrade to the full version, there's a bundle just for that.
Key Features
So, what's inside?
- Six internal synthesizer engines, with hundreds of sampled instruments built in. Pianos, organs, strings, synths, percussion. It's all there. And if you need more sounds, you can use IAA instruments or external MIDI hardware.
- Configurable on-screen MIDI keyboard with support for custom scales. You can adjust velocity by where you tap on the screen, and adjust the width of the keys to fit your hand.
- Built-in Pitch-to-MIDI so that you can use an ordinary electric or acoustic guitar to control synthesizers. In fact, any instrument that can produce a stable pitch can be used.
- Configurable pads, which can be set up to trigger individual notes, chords, or send MIDI CC messages.
- A built-in mixer to adjust and pan the instrument channels, and you can easily mute or solo instruments.
- A unique song arranger will let you quickly assemble loops into complete songs. Move beyond just having some loops to jam to; put the song together, with verse-chorus structure, or whatever else you imagine, and get it done.
- A full featured piano-roll editor lets you fix any bum notes, or quickly put together a bass line or drum part, using step insert.
- Easy import and export of Infinite Looper projects, MIDI files, and audio will let you get the most out of the app.
- IAA support lets you add a wide range of iOS synthesizers. Great apps like Animoog, Model 15, and Thor are easy to control with MIDI.
- Record live audio by adding an IAA guitar amp simulator, such as JamUp or Bias. The app can record the mixed audio; put together a backing track with MIDI instruments, and then bring the whole thing to life with live instruments or vocals in the mix.
- Overdub recordings to build up a more complex arrangement with multiple live instruments. Infinite Looper isn't a replacement for full-featured DAWs such as Cubase and Auria, but it can get you quite a bit of the way there.
Table of Contents
- Quickstart -- start here if you've never used the app before.
- Infinite Looper Details
- Questions?
Quickstart
Opening an Infinite Looper Project
When you first start the app, a file dialog will appear. Infinite Looper stores individual songs in separate projects to make it easier to share between devices, and to keep related loops together. Either select an existing project, and press "open," or select "new," and give the project a name.
User interface basics
Once you've loaded a project in, the main user interface will appear. This is split into four main areas:
- At the top is the transport bar, which lets you start and stop play and record, change quantization, and so on.
- Below this are six tracks with different instruments, and the loops available for the tracks. You can toggle loops on or off by tapping on them, or open the piano roll editor with a long press. The gear icon by each instrument name will let you configure the synthesizer for the track.
- Next is a thin horizontal tool bar, which will let you toggle between panels for the keyboard, pads, and a number of other things. On the right of this bar is a button that will move the panel out of the way to give more screen space for the loops. On the iPhone, an additional button will hide the transport bar to give you more space.
- And at the very bottom, the keyboard (or other panels as selected).
Recording a loop
To get going, first play a bit on the keyboard, and then select different synthesizer tracks by tapping on their names at the top of the bar. Once you've done that, it's time to record a loop!
- Toggle on the triangular play button, and the circular record button.
- Tap the loop slot below one of the track names; in the example above, this is under the first synthesizer track, a stereo grand piano. This loop will have a red record bar across the top, and be light grey.
- Play some notes on the keyboard. These notes will be captured in the selected track, and recorded into the loop. As the metronome ticks along, the notes will play back from the loop continuously, and you will see a red beat marker on the loop to show where it is recording.
More loops, more fun!
Feeling adventurous? Tap another loop on a different instrument track, and record some more notes. Or, you can record on the same instrument track, and have two loops going to the same synthesizer at the same time. Mess up a recording of a loop? Swipe to the left, and delete the notes. Want more than one measure? The light grey box in transport bar indicates the number of measures; tap in the corners to change this, and then any new loop that you create will be that long.
If you toggle off the top circular record button, you can then toggle individual loops on and off by tapping them. Pretty easy, so far, right? That's the quick start. The remainder of the manual goes through all the aspects of the app, in much greater detail.
Any time you need to dismiss a dialog box, just tap the screen outside of the box.
Infinite Looper Details

The Transport Bar
Along the top of the screen is the transport bar.
- The triangular button will toggle play mode; loops will play, and start or stop on measure boundaries. To record incoming MIDI, the circular record button must be toggled on.
- Tapping the metronome will toggle an audible click on or off.
- Incoming MIDI can be quantized if desired; the "x" indicates that quantization is turned off. Need triplets? That's available through a dialog menu described below.
- Tap the tempo to open a dialog to change the tempo. Infinite Looper supports Ableton Link; the dialog allows you to toggle Link on or off.
- When recording MIDI, you can adjust the length of loops; tap in the corners of the light grey box to double or halve the length of a new loop recording, or increase or decrease the length by one measure. You can only set the length of a loop if no MIDI events have been recorded for it; if you wish to change the length of a loop after you have recorded MIDI into it, you can do that with the piano roll editor.
- The project name is displayed, so you always know what you're working on.
- At the far right is an audio record button. The sound produced by Infinite Looper can be recorded as WAV files; toggle this button to start or stop audio recording. WAV files can be played back or exported using the file control panel.
The Keyboard
Not surprisingly, Infinite Looper includes a MIDI keyboard; this is one of the available panels at the bottom part of the screen, which you can select from the tool bar.
- The keyboard includes pitch bend and modulation controllers to the left side. You can get a little bit more keyboard space if you wish, by tapping the button that will either show or hide these controllers.
- The full range of keys is available, by dragging the grey scroll bar at the top of the keyboard to either the left or the right.
- You can make the individual keys wider or narrower by tapping to either the left or right side of the scroll bar.
- Infinite Looper emulates velocity by tracking where you touch on each key. Touch towards the upper portion for high velocity (louder), and towards the bottom for lower velocity (softer). On the white keys, the "loudest" part is just below the start of the black keys; you don't need to try to touch between the black keys, to get the full dynamic range.
- The keyboard panel can be hidden (or revealed) by tapping the triple carrot button on the right side of the toolbar. This is handy for when you need more space on the screen to control individual loops -- or if you're using an external MIDI keyboard.
- The configuration of the keys can be adjusted through the keyboard configuration dialog; tap the gear icon on the right side of the keyboard to access this dialog. Select different scales, and key layouts.
- Infinite Looper includes a pitch-to-MIDI engine (more on this below) -- you can enable this feature, and see the pitch of incoming audio displayed on the keyboard. If you're trying to figure out a set of notes for a melody, sing or hum the notes, or play them on a guitar, to see where they land on the keyboard.
In scale mode, all keys are the same height and width -- with the sharp keys being interleaved with the natural keys. You can select a scale from the menu (there are dozens available), and you can also select the root note for the scale.
If the built-in scales don't cover what you need, you can also toggle on and off individual pitches by tapping on them in the top part of the dialog.
When the keyboard is in a conventional piano layout, notes outside of the scale will be dimmed slightly, so that you can see what's available. To prevent keys outside of a scale from being triggered even if you touch them, select the "disabled" option.
Instrument Tracks
Infinite Looper supports six separate synthesizer engines, using a built-in SoundFont based set of samples. Tapping on the name of the track will switch which track receives MIDI input -- either from the in-app keyboard, or from external MIDI controllers.
Tap on the gear icon next to the name, to bring up a dialog in which you can switch the instrument; Infinite Looper has hundreds of sampled instruments, and a number of percussion sets. To change the sound for a track, tap "change internal synth," and select something from the dialog box.
Many iOS synthesizer apps support IAA, Inter-App Audio; this allows one app to load in and control another, integrating a variety of different sound making apps. To swap the internal synthesizer engine for an IAA synth, tap "insert IAA," and select the synth you wish to use.
Please note -- there are "instrument" IAA apps, which respond to MIDI, and "generator" IAA apps, which ignore MIDI. If you're planning on using a synthesizer such as Animoog or Thor, select the "instrument" option from the menu.
If you wish to record live instruments such as guitar, you can insert "generator" IAA apps such as JamUp or Bias. These do not respond to MIDI (well, more on that later), but can make some very nice guitar tones that you can route through the mixer, and capture recordings of easily.
If you wish to route MIDI to an external synthesizer -- either a hardware synth, or another app that is not hosted as IAA -- tap the "Configure External MIDI" button.
This will bring up a dialog where you can toggle on or off any of the available MIDI interfaces, to hardware or other apps. If you wish to change the MIDI channel for one of the interfaces, simply do a long press on the interface, and a channel select dialog will appear.
You can enable multiple MIDI interfaces, if you wish. MIDI from the app loops (or from the in-app MIDI keyboard, or from external MIDI controllers) is remapped to the selected channels.
If you have several external hardware synthesizers, you can set each to receive on its own MIDI channel. Configure each track to send external MIDI to the appropriate channel, and then switching from one track to another within the app will route to the appropriate hardware.
As the loops play back, the MIDI will be routed to whatever destination is selected for the track. You can have multiple loops active on a track, or restrict the track to have only a single loop active.
If you configure the track for a single loop, toggling one loop on will automatically toggle off others in the track.
Loops
Infinite Looper provides space for multiple loops on each instrument track, and you can toggle multiple loops on at any time. If you wish to only have a single loop active on track, you can configure this on the track header.
Disabled loops have a dark background, while enabled loops have a light grey background. If the app is in a recording mode, and a loop has been selected as the recording target, a red bar will appear across the top of the loop.
As the app plays the beat will be indicated in each active loop. Thin lines show the number of measures for each loop.
To erase a loop, simply swipe left on it, and tap "erase." If you erase a loop with no MIDI, it will be removed entirely. At the bottom of each track, the "+" marker will create a new loop slot.
The panel at the bottom of the screen can be hidden to provide direct access to more loops; this is particularly useful on the iPhone, where there's a shortage of screen space.
The Pads
The second panel available from the toolbar provides ten sets of pads, with each ten pads in each set. Pads emulate velocity in the same manner as the keyboard, with touches towards the top corresponding to higher velocity.
To configure a pad, toggle on configuration mode (the gear icon), and then touch the pad you wish to configure. The default configuration of the first two sets of pads are for a set of common chords, and a set of note assignments that correspond to popular percussion samples.
If desired, you can give a name for each pad.
Pads can be configured for a single note -- or for a chord. Infinite Looper has a library of hundreds of available chords, and these can be transposed up or down two octaves.
Particularly when controlling external synthesizers or hardware, it can be useful to send CC or PC messages.
For CC messages, toggle on "touch value" if you wish to have touch location mapped to a value. Many iOS synthesizers have a wide range of parameters that can be adjusted through MIDI CC messages; touch-value allows you to tweak these by touching or swiping vertically on a pad.
The Mixer
The third panel in Infinite Looper is a mixer, and the operation is fairly straight-forward. Audio from each instrument track can have the volume level adjusted, and panned to the left or right.
Individual channels can be muted. If any of the channels are selected for solo, then only those channels are audible; any non-solo channels are automatically muted as well.
Note that the volume level adjustment is on the audio; no change is made to the MIDI being sent to the internal synthesizers, IAA apps, or external MIDI.
The Song Arranger
A novel feature of Infinite Looper is the song arranger; with it, you can go beyond just a few loops that repeat forever, and into full arrangements of songs, with verse/chorus structure. It's worth your time to think a little bit about this part of the app; it's what separates it from the ocean of loopers you can find on the app store.
Infinite Looper can be toggled between loop mode (where the same loops repeat, and you turn them on and off manually), and song mode (where loops are turned on and off automatically by the app).
In practice, you'll use loop mode for creating most loops, and then switch to song mode when arranging the loops into a song.
- Tap the "add section" button to create a song section. For example, you might have only a single loop on the drum track enabled, as part of an intro section to a song.
- Toggle on other loops that would be active for the first verse, and then tap "add section" again. A new section is created, with those loops.
- If you tap the sections in the list, you'll note that different sets of loops turn on and off. You can probably see where this is going.
You can add as many sections as you like to a song. If you wish to change the number of times a particular section will repeat, or change the name for a section, select the section, and then press the "edit section" button. A dialog will appear where you can make your adjustments.
Rearrange the sections by tapping "edit arrangement." You can also delete sections by swiping to the left on them.
To play back an entire arrangement, toggle to song mode, and then press the play button. As the measures tick by, the loops for each section of the song will automatically turn on or off. If you wish to have silence at the end of the arrangement, simply add a section with all loops turned off.
Infinite Looper excels at assembling a set of loops into a full song arrangement, but it is not a full-featured DAW. Once you have the MIDI arrangement to your liking, you can export the entire arrangement as a multi-track MIDI file. Apps such as Cubasis or Auria Pro can be used to import the MIDI (allowing you to add in live instrument tracks, a wide range of audio effects, and more options for mixing). You can also export the MIDI file to desktop DAWs such as Logic Pro or Reaper.
File Management
The file management panel allows you to open other Infinite Looper projects, create new ones, or transfer them to other devices. Each project is contained in an "ilp" file, and can be sent using AirDrop, through email, and so on.
Audio recordings made are also available on this panel, and can be played back or exported. Note that it is also possible to overdub onto a recording; simply start one recording playing, and then start a new audio recording -- whatever you play will be mixed with the previously recorded material.
Continuous Recording of Loops
Recording into a loop on the main user interface is cyclic in nature; if you keep playing as the loop wraps around, new MIDI notes will be added to the ones already on the loop. Note: you will need to have play and record toggled on for new notes to be captured.
A second continuous recording option is also available -- toggle to the loop recording panel (which will appear above the toolbar), and an endless supply of new loops will appear. You can play as long as you like, with the notes dropping into successive new loops. This lets you not worry about having to catch the perfect take in one pass -- just play, and when you get something you like, you can transfer it onto the main loop display.
Tap a loop that you like, and it will enable, and start playing back. If it's what you want, tap "insert," and the loop will be added to the currently selected instrument track, in the first available slot.
Pitch to MIDI
Automatic conversion of incoming audio into MIDI is built into Infinite Looper; it's based on algorithms developed in our earlier app MIDImorphosis. If you play guitar, or another instrument that produces a clear, stable pitch, you can use it to enter notes and control synthesizers. With Infinite Looper, we've focused on single pitch detection; MIDImorphosis can handle chords.
- To see the detected pitch on the keyboard, toggle on the toolbar button which resembles an audio wave over an eye. If you're trying to pick out a melody on the keyboard, and can sing or hum it, the highlighting can show you where to go.
- Toggle on pitch-to-MIDI, with the toolbar button that looks resembles an audio wave over a MIDI connector. Notes played on your instrument will be converted to MIDI, and then sent to the currently selected track. You can record live, or use your guitar for step-insert on the piano roll editor.
The pitch to MIDI feature can be configured. Tap the gear icon on the toolbar, and then select the Pitch to MIDI tab; if you're using a stereo input, you may need to toggle between the left and right channels.
The speed with which pitch is detected depends on the audio range; higher pitch notes are easier to detect, and can result in lower latency.
If you use a guitar, we recommend playing in the upper octaves, and using a palm mute technique to keep multiple notes from ringing. While it's possible to use a bass guitar, pitch detection is slow and less reliable in the lower octaves.
Piano Roll Editing
You can edit MIDI notes directly in any loop; simply press and hold a loop, and the piano roll editor will open.
There is a toolbar dedicated to the piano roll editor, with a variety of different editing modes.
- The "magic wand" mode will allow you to move a note by grabbing the left side of it, and dragging in any direction. Grab at the middle of the note to adjust volume; swipe up to increase volume, or down to decrease (the shading of the note will change based on volume). Grabbing the right side of a note will allow you to adjust the duration.
You can select a set of notes and modify them all at once; touch outside of a note, and drag a rectangular selection window to choose the notes you wish to modify. The selected notes will be highlighted, and then you can move them, adjust volume, or lengthen the entire group. - The second "pencil" tool will allow you to insert or delete single notes. The duration of an inserted note is based on the current quantization setting.
- The next three toolbar options will allow you to change the pitch, the volume, or the duration of a note, without changing the start of the note. If the attack of the note is "correct," these tool options will allow you to modify the note without altering it in a way you want to avoid.
- Step insert mode allows you to add notes one at a time, using the keyboard, or any other MIDI source. The duration of the note will be based on the current quantization setting, and a red marker will indicate where the notes will be inserted. Touch on the piano roll to move the insertion bar. This mode is particularly useful for bass lines and percussion sections, allowing you to quickly build loops.
- MIDI CC values can be changed graphically by selecting the toolbar icon that looks like a dial.
- If you wish to duplicate a few notes, select them, and then press the copy button. The new notes become selected, and you can position them as needed.
There are many MIDI parameters that can be adjusted; when the MIDI CC editing option is selected, these values are overlaid on top of the MIDI notes. You can draw new values with the pencil tool, erase events with the "x" option, or clear all MIDI events for a particular CC value.
You can step through different CC values with the "+" and "-" buttons, or move through them quickly by swiping left or right on the name.
The final button along the top of the piano roll toolbar brings up a dialog with many more options.
Importing and Exporting Loops
You can import and export loops from other Infinite Looper projects, or from MIDI files, through the piano roll editor. Switch to the "import" tab of the dialog, and then choose the appropriate sub option.
To import from an Infinite Looper file, select it from the list. It will automatically open, and switch to show you the loops available.
Arrow keys will allow you to page through the six different instrument tracks, and see the loops available on each. Select a loop you wish to import, and tap "insert." It will be transferred into the current project, and if you have play enabled, you'll hear it immediately.
If the loop wasn't what you were looking for, you can clear the loop with the button on this display.
Importing from MIDI files can be done in a similar manner. MIDI files can be added to Infinite Looper using AirDrop, open-in, or iTunes file sharing, and are visibile in the piano roll dialog. Switch to the "import MIDI" sub option, and follow the same procedure you would with an Infinite Looper project.
If the MIDI file contains multiple tracks, they will be displayed as separate loops.
If you wish to export MIDI for the single loop visibile in the piano roll, there's an option for this. A MIDI file will be created, and an "open in" dialog will appear, allowing you to send the loop to other iOS apps that process MIDI, through AirDrop, and so on.
Note: if you wish to export an entire project as a MIDI file, this is done through the file manager panel, and not on the piano roll interface.
Recording Audio
As mentioned, you can record the audio from the instrument tracks directly; simply toggle the audio recording button on the upper right part of the screen.
Capturing live instruments such as guitars and vocals can be done by adding an appropriate IAA app to one of the tracks. We frequently use JamUp Pro and Bias to capture guitars; audio from these apps passes through the Infinite Looper mixer.
It's possible to overdub onto existing recordings; simply play an audio file from the file manager panel, and toggle on record -- the recorded file is mixed with any audio coming from the instrument tracks into a new audio recording.
Privacy Policy
Infinite Looper and Aleph Looper are enabled to send push notifications, to alert you to critical updates; you can enable or disable these in the Settings app. Version 2.6 of the apps enables the Secret Agent interface, where you can upload songs you create, and download songs that others have made available. If you choose to, you can create an account (using your email address, and password of your own choosing); we require an email address to enable password reset operations. We will keep your email address private, and only make the songs you create available to others if you choose to upload them to the Secret Agent web site.
Questions?
Don't hesitate to send email to apps@secretbasedesign.com, or visit Secret Base Design